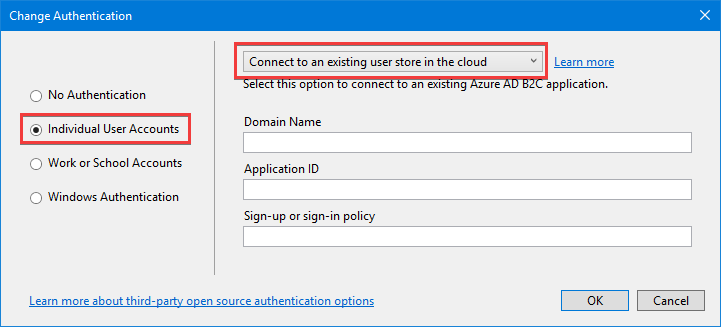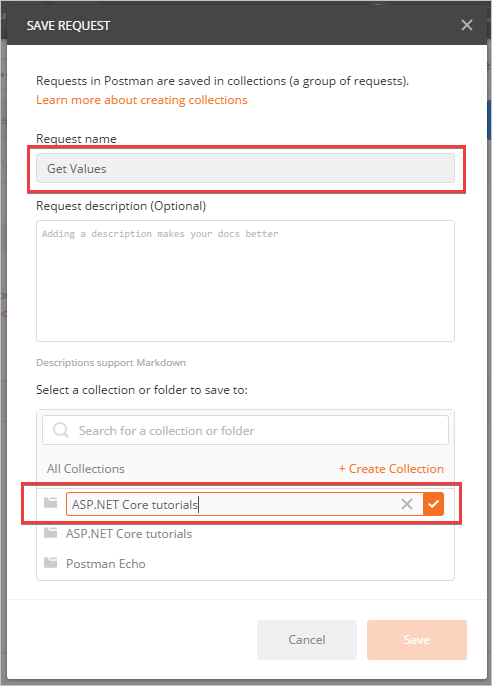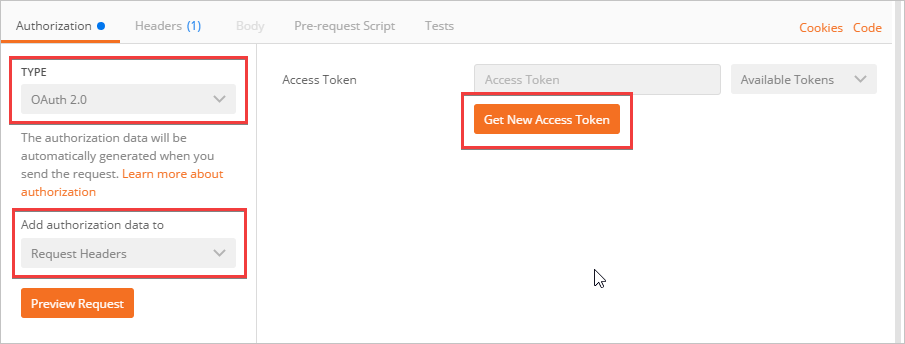18 KiB
| title | author | description | ms.author | ms.date | ms.custom | uid |
|---|---|---|---|---|---|---|
| Authentication in web APIs with Azure Active Directory B2C in ASP.NET Core | camsoper | Discover how to set up Azure Active Directory B2C authentication with ASP.NET Core Web API. Test the authenticated web API with Postman. | casoper | 09/21/2018 | mvc, seodec18 | security/authentication/azure-ad-b2c-webapi |
Authentication in web APIs with Azure Active Directory B2C in ASP.NET Core
By Cam Soper
Azure Active Directory B2C (Azure AD B2C) is a cloud identity management solution for web and mobile apps. The service provides authentication for apps hosted in the cloud and on-premises. Authentication types include individual accounts, social network accounts, and federated enterprise accounts. Azure AD B2C also provides multi-factor authentication with minimal configuration.
Azure Active Directory (Azure AD) and Azure AD B2C are separate product offerings. An Azure AD tenant represents an organization, while an Azure AD B2C tenant represents a collection of identities to be used with relying party applications. To learn more, see Azure AD B2C: Frequently asked questions (FAQ).
Since web APIs have no user interface, they're unable to redirect the user to a secure token service like Azure AD B2C. Instead, the API is passed a bearer token from the calling app, which has already authenticated the user with Azure AD B2C. The API then validates the token without direct user interaction.
In this tutorial, learn how to:
[!div class="checklist"]
- Create an Azure Active Directory B2C tenant.
- Register a Web API in Azure AD B2C.
- Use Visual Studio to create a Web API configured to use the Azure AD B2C tenant for authentication.
- Configure policies controlling the behavior of the Azure AD B2C tenant.
- Use Postman to simulate a web app which presents a login dialog, retrieves a token, and uses it to make a request against the web API.
Prerequisites
The following are required for this walkthrough:
- Microsoft Azure subscription
- Visual Studio 2017 (any edition)
- Postman
Create the Azure Active Directory B2C tenant
Create an Azure AD B2C tenant as described in the documentation. When prompted, associating the tenant with an Azure subscription is optional for this tutorial.
Configure a sign-up or sign-in policy
Use the steps in the Azure AD B2C documentation to create a sign-up or sign-in policy. Name the policy SiUpIn. Use the example values provided in the documentation for Identity providers, Sign-up attributes, and Application claims. Using the Run now button to test the policy as described in the documentation is optional.
Register the API in Azure AD B2C
In the newly created Azure AD B2C tenant, register your API using the steps in the documentation under the Register a web API section.
Use the following values:
| Setting | Value | Notes |
|---|---|---|
| Name | {API name} | Enter a Name for the app that describes your app to consumers. |
| Include web app / web API | Yes | |
| Allow implicit flow | Yes | |
| Reply URL | https://localhost |
Reply URLs are endpoints where Azure AD B2C returns any tokens that your app requests. |
| App ID URI | api | The URI doesn't need to resolve to a physical address. It only needs to be unique. |
| Include native client | No |
After the API is registered, the list of apps and APIs in the tenant is displayed. Select the API that was previously registered. Select the Copy icon to the right of the Application ID field to copy it to the clipboard. Select Published scopes and verify the default user_impersonation scope is present.
Create an ASP.NET Core app in Visual Studio 2017
The Visual Studio Web Application template can be configured to use the Azure AD B2C tenant for authentication.
In Visual Studio:
-
Create a new ASP.NET Core Web Application.
-
Select Web API from the list of templates.
-
Select the Change Authentication button.
-
In the Change Authentication dialog, select Individual User Accounts > Connect to an existing user store in the cloud.
-
Complete the form with the following values:
Setting Value Domain Name {the domain name of your B2C tenant} Application ID {paste the Application ID from the clipboard} Sign-up or sign-in policy B2C_1_SiUpIn Select OK to close the Change Authentication dialog. Select OK to create the web app.
Visual Studio creates the web API with a controller named ValuesController.cs that returns hard-coded values for GET requests. The class is decorated with the Authorize attribute, so all requests require authentication.
Run the web API
In Visual Studio, run the API. Visual Studio launches a browser pointed at the API's root URL. Note the URL in the address bar, and leave the API running in the background.
[!NOTE] Since there is no controller defined for the root URL, the browser may display a 404 (page not found) error. This is expected behavior.
Use Postman to get a token and test the API
Postman is a tool for testing web APIs. For this tutorial, Postman simulates a web app that accesses the web API on the user's behalf.
Register Postman as a web app
Since Postman simulates a web app that obtains tokens from the Azure AD B2C tenant, it must be registered in the tenant as a web app. Register Postman using the steps in the documentation under the Register a web app section. Stop at the Create a web app client secret section. A client secret isn't required for this tutorial.
Use the following values:
| Setting | Value | Notes |
|---|---|---|
| Name | Postman | |
| Include web app / web API | Yes | |
| Allow implicit flow | Yes | |
| Reply URL | https://getpostman.com/postman |
|
| App ID URI | {leave blank} | Not required for this tutorial. |
| Include native client | No |
The newly registered web app needs permission to access the web API on the user's behalf.
- Select Postman in the list of apps and then select API access from the menu on the left.
- Select + Add.
- In the Select API dropdown, select the name of the web API.
- In the Select Scopes dropdown, ensure all scopes are selected.
- Select Ok.
Note the Postman app's Application ID, as it's required to obtain a bearer token.
Create a Postman request
Launch Postman. By default, Postman displays the Create New dialog upon launching. If the dialog isn't displayed, select the + New button in the upper left.
From the Create New dialog:
-
Select Request.
-
Enter Get Values in the Request name box.
-
Select + Create Collection to create a new collection for storing the request. Name the collection ASP.NET Core tutorials and then select the checkmark.
-
Select the Save to ASP.NET Core tutorials button.
Test the web API without authentication
To verify that the web API requires authentication, first make a request without authentication.
-
In the Enter request URL box, enter the URL for
ValuesController. The URL is the same as displayed in the browser with api/values appended. For example,https://localhost:44375/api/values. -
Select the Send button.
-
Note the status of the response is 401 Unauthorized.
[!IMPORTANT] If you get a "Could not get any response" error, you may need to disable SSL certificate verification in the Postman settings.
Obtain a bearer token
To make an authenticated request to the web API, a bearer token is required. Postman makes it easy to sign in to the Azure AD B2C tenant and obtain a token.
-
On the Authorization tab, in the TYPE dropdown, select OAuth 2.0. In the Add authorization data to dropdown, select Request Headers. Select Get New Access Token.
-
Complete the GET NEW ACCESS TOKEN dialog as follows:
Setting Value Notes Token Name {token name} Enter a descriptive name for the token. Grant Type Implicit Callback URL https://getpostman.com/postmanAuth URL https://login.microsoftonline.com/{tenant domain name}/oauth2/v2.0/authorize?p=B2C_1_SiUpInReplace {tenant domain name} with the tenant's domain name. IMPORTANT: This URL must have the same domain name as what is found in AzureAdB2C.Instancein the web API's appsettings.json file. See NOTE†.Client ID {enter the Postman app's Application ID} Scope https://{tenant domain name}/{api}/user_impersonation openid offline_accessReplace {tenant domain name} with the tenant's domain name. Replace {api} with the App ID URI you gave the web API when you first registered it (in this case, api). The pattern for the URL is:https://{tenant}.onmicrosoft.com/{api-id-uri}/{scope name}.State {leave blank} Client Authentication Send client credentials in body [!NOTE] † The policy settings dialog in the Azure Active Directory B2C portal displays two possible URLs: One in the format
https://login.microsoftonline.com/{tenant domain name}/{additional path information}, and the other in the formathttps://{tenant name}.b2clogin.com/{tenant domain name}/{additional path information}. It's critical that the domain found in inAzureAdB2C.Instancein the web API's appsettings.json file matches the one used in the web app's appsettings.json file. This is the same domain used for the Auth URL field in Postman. Note that Visual Studio uses a slightly different URL format than what's displayed in the portal. As long as the domains match, the URL works. -
Select the Request Token button.
-
Postman opens a new window containing the Azure AD B2C tenant's sign-in dialog. Sign in with an existing account (if one was created testing the policies) or select Sign up now to create a new account. The Forgot your password? link is used to reset a forgotten password.
-
After successfully signing in, the window closes and the MANAGE ACCESS TOKENS dialog appears. Scroll down to the bottom and select the Use Token button.
Test the web API with authentication
Select the Send button to send the request again. This time, the response status is 200 OK and the JSON payload is visible on the response Body tab.
Next steps
In this tutorial, you learned how to:
[!div class="checklist"]
- Create an Azure Active Directory B2C tenant.
- Register a Web API in Azure AD B2C.
- Use Visual Studio to create a Web API configured to use the Azure AD B2C tenant for authentication.
- Configure policies controlling the behavior of the Azure AD B2C tenant.
- Use Postman to simulate a web app which presents a login dialog, retrieves a token, and uses it to make a request against the web API.
Continue developing your API by learning to:
- Secure an ASP.NET Core web app using Azure AD B2C.
- Call a .NET web API from a .NET web app using Azure AD B2C.
- Customize the Azure AD B2C user interface.
- Configure password complexity requirements.
- Enable multi-factor authentication.
- Configure additional identity providers, such as Microsoft, Facebook, Google, Amazon, Twitter, and others.
- Use the Azure AD Graph API to retrieve additional user information, such as group membership, from the Azure AD B2C tenant.